

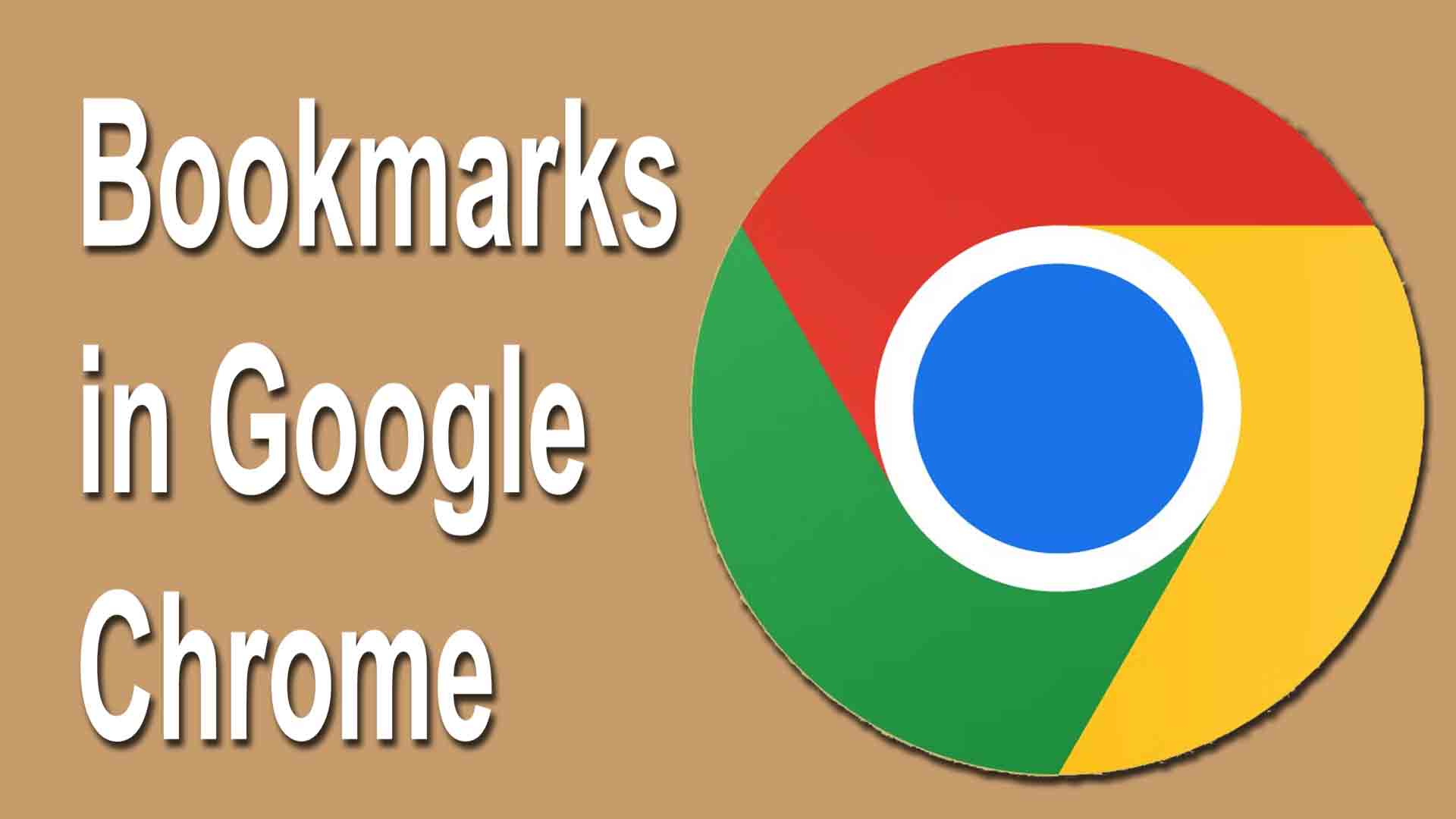 Mastering Bookmarks in Google Chrome-A Comprehensive Guide
Mastering Bookmarks in Google Chrome-A Comprehensive Guide
Accessing various web pages daily through Google Chrome is common. However, remembering each website’s address can be challenging due to busy schedules. The ‘Bookmark’ feature in Chrome is an excellent way to save and recall these useful websites easily.
Syncing Bookmarks Across Devices
If you use the same Google account on multiple devices, any bookmarked site will automatically sync across all devices, as stated by Wikihow.
How to Use the Bookmark Feature
Bookmarking a Web Page
1. Open the desired web page in Google Chrome.
2. Click on the star icon located on the right side of the address bar.
3. Click on the ‘Edit’ option.
4. Modify the bookmark name and folder name as per your preference.
5. Click on the ‘Done’ option to save.
Finding Bookmarks
If you don’t see the bookmarks bar below the address bar, follow these steps:
1. Click on the three-dot icon in the upper right corner.
2. Hover over the ‘Bookmarks’ option.
3. Select ‘Show bookmarks bar’ to display the bookmarks below the address bar.
4. Alternatively, click on ‘Bookmark Manager’ to view all bookmarks in a single window.
Editing Bookmarks
To edit the name, folder, or link of a bookmark, use the following steps:
1. Click on the three-dot icon in the upper right corner.
2. Hover over the ‘Bookmarks’ option.
3. Click on ‘Bookmark Manager.’
4. Click the three-dot icon next to the bookmark you want to edit.
5. Select ‘Edit’ from the pop-up window.
6. Make the necessary changes to the bookmark name, location, and link.
Deleting a Bookmark
To delete a bookmark, you can do so from the bookmarks bar or bookmark manager:
1. Right-click on the specific bookmark in the bookmarks bar and select ‘Delete.’
2. Alternatively, follow these steps:
1. Click on the three-dot icon in the upper right corner.
2. Click on the ‘Bookmarks’ option.
3. Select ‘Bookmark Manager.’
4. Click on the three-dot icon next to the bookmark you want to delete and choose ‘Delete.’
Using these simple steps, you can efficiently manage your bookmarks in Google Chrome, ensuring easy access to your favorite websites.